2. プロジェクトの作成
2.0 はじめに NEW!
2.1 プロジェクトを作成する
2.2 設問を作成する
2.2.1 単一選択
2.2.2 複数選択
2.2.3 テキストのみ
2.2.4 自由記述欄
2.2.5 マトリックス(段階評定)
2.2.6 スライダー
2.2.7 マトリックススライダー
2.2.8 VAS
2.3 パイピング(回答挿入)を設定する
2.4 ブロックを設定する
2.4.1 ブロックの追加
2.4.2 リダイレクトの設定
2.5 プロジェクトのプレビュー
2.6 設問セットを作成する NEW
2.0 はじめに
Exkumaで設問をつくりはじめる前に、テキストエディタやWord, PowerPointなどを用いて、あらかじめ設問内容やフロー(流れ)を充分に検討しておくとよいでしょう。設問セットとその流れが確定してから、Exkumaのプロジェクトとして作成に取り掛かることをお勧めします。(Exkumaの設問作成インターフェースは使いやすく出来ていますが、設問やその流れを大幅に変更したり、位置を動かしたりすることには向いていません。事前にきちんと計画された設問フローを、以下の手順でプロジェクトに入れこんでいくことで、大幅に手間が削減され、効率的に作業を進めることができます。)
プロジェクトを作成する際、「ベーシック・プロジェクト」「アドバンストESM」のいずれかを選択します。それぞれで作成できるプロジェクトの種類は、以下のとおりです。各種類の詳しい説明や設定のしかたは、次ページ 3.2.1 プロジェクトの種類を選ぶ をご覧ください。
ベーシック・プロジェクト
-
単一回調査
-
複数回調査
-
編集可能な調査(メッセージボード)。回答者のLINEアカウントにシグナルが送られます。
-
経験サンプリング調査(1日に複数回、回答者のLINEアカウントにシグナルを送信して調査を実施)
-
ESMで送信されるシグナルのすべてについて、同じ設問セットが表示されます。
-
一日あたりのシグナル送信数は毎日同じです。
-
ESMのシグナルは連続する複数日にわたって送信されます。その期間中に送信しない日を設定することはできません。
-
アドバンストESM NEW!
-
経験サンプリング調査(1日に複数回、回答者のLINEアカウントにシグナルを送信して調査を実施)
-
いくつかの設問セットを作成し、シグナルごとに異なる設問セットを割り当てられます。
-
シグナルごとに、固定された時刻/無作為な時刻の送信を選択できます。
-
日ごとに異なるシグナル送信数を設定できます。
-
ESM期間中にシグナルを送信しない日を設定することができます。
-
2.1 プロジェクトを作成する
2.1.1 新しいプロジェクトをつくる
Exkumaにログインすると、ダッシュボードが開きます。
まだプロジェクトを作成していない場合、以下のように、プロジェクト数が「0」と表示されます。
プロジェクトを新規作成するには下図の「新しいプロジェクトをつくる」ボタン、もしくはメニューの「+新しいプロジェクト」のボタンをクリックしてください。

「新しいプロジェクト」というページが開きます。
ここで、プロジェクト名を入力して、「ベーシック・プロジェクト」「アドバンストESM」のいずれかを選択して「送信」を押すとダッシュボードが再び開きます(下図)。
注意!: ベーシック・プロジェクト/アドバンストESMの選択は、一度プロジェクトを作成すると、以降は変更できません。
新しいプロジェクトが作成され、下図のようにプロジェクト数が「1」となっているのを確認することができます。そして先ほど追加した新しいプロジェクトの名前、作成した日付がリストに表示されます。「開く」をクリックすると、プロジェクトの「ホーム」画面が開きます。

プロジェクトの「ホーム」画面では、プロジェクトの種類や、回答者・回答数、プレビューのリンクなどが一覧として示されます。そのすぐ下にある「プロジェクトの編集」ボタンを押すと、設問を作成するための編集画面が開きます。

2.2 設問を作成する
Exkumaには9種類の設問スタイルが用意されています。
-
単一選択
-
複数選択
-
テキストのみ
-
自由記述
-
マトリックス(段階評定)
-
スライダー
-
マトリックススライダー
-
VAS(Visual Analog Scale)
-
マトリックスVAS
プロジェクトを新規作成して「プロジェクトの編集」を押したときには、「デフォルト・ブロック」の中に「単一選択」設問の編集ボックスが1つだけ表示されます。(設問の種類は、設問編集ボックスの左上、灰色の長方形の中に表示されています。)

①のえんぴつのアイコンは、教示や項目のテキストを編集するときに押してください。
②の歯車のアイコンは、設定を変更するときに押してください。
③のごみ箱のアイコンは、設問/項目を削除するときに押してください。
④の # の添えられた数字は、設問番号を表します。
これは、システムが個々のアイテムを識別するために割り当てた番号です。これらの数字は、回答者側には表示されません。exkumaでは、ブロック・設問・選択肢などが作成された順に#1, #2, #3...とすべて通し番号を振られるしくみになっています。設問作成時点で番号は固定されますので、設問を上下に移動させたり、一部を削除したりしても、一度わりあてられた番号は変更されません。
⑤⑥のボタンは、それぞれ画像・動画を挿入するときに押してください。
⑦⑧上下の矢印のボタンは、設問や項目ををひとつ上に/下に移動させるときに使います。
設問編集ボックスの下部にある「質問を追加」ボタンを押すことで、新たな設問を追加することができます。
設問の種類を変更するときには、設問編集ボックスの左上にある灰色の長方形(図中の「単一選択」と表示された部分)を押してください。ポップアップが開きます。上部に設問の種類が表示されていますので、そのドロップダウン・ボタン(下向きの三角)を押してください。下図のように、9種類の設問が表示されます。

それぞれの設問の名称を選択すると、サンプル画像が表示されます。「送信」ボタンを押して決定すると、その設問の編集用ボックスに切り替わります。
2.2.1 単一選択
「単一選択」の設問とは、いくつかの選択肢の中から1つを選ぶタイプの設問です。選択肢はラジオボタンで表示されます。
作成のしかたについて説明しましょう。
まず、設問スタイルのドロップダウンから「単一選択」をクリックします。以下のような編集画面が開きます。

①えんぴつのアイコンをクリックすると、教示文のテキスト編集ウィンドウが開きます。フォントサイズや太字・網掛けなどの表示変更や、URLリンクを入れることもできます。入力が完了したら、「保存して閉じる」を押しましょう。
②えんぴつのアイコンをクリックすると、項目(選択肢)のテキストを編集できます。
③「項目を追加する」ボタンをクリックするごとに、項目がひとつずつ追加されます。
④「その他」を追加する もしくは⑤ 「いずれにも該当しない」を追加するをクリックすると、選択肢のいちばん最後(下側)に「その他」and/or 「いずれにも該当しない」が表示されます。「その他」については、その右に表示された歯車のマークに(記述欄)と添えられたアイコンを押すと、記述欄を表示しない/表示する(任意入力)/表示する(強制入力)の3つの中から選ぶことができるようになっています。

上図は、教示文と選択肢3つに「その他(自由記述欄なし)」を追加したときの編集画面です。ここで教示文の下部に表示されている設定ボタン(歯車のマーク)を押すと、ポップアップが開きます(下図)。
【オプション設定】
-
ページ区切り:設問後にページ区切りを入れるか(デフォルトは「入れる」)
-
項目順序をランダム化する:項目(選択肢)が表示される順序をランダム化するか(デフォルトは「しない(非選択)」)
-
回答を必須にする:回答しなかった場合にエラーが表示され次の設問に進めないようにするか(デフォルトは「する」)
-
パイピングについては後のセクションで説明します。
チェックボックスに青のチェック印が入っていれば選択済みです。もう一度クリックすれば空白(選択なし)に戻ります。選択を変更したら、必ず「送信」を押してください。

【簡易プレビュー】
設問編集ボックスの右上にある「簡易プレビュー」のボタンをクリックすると、スマートフォン上での設問の見え方をプレビュー(おためし表示)できます。設問の作成・設定が済んだら、必ずここで見え方を確認しましょう。項目順序のランダム化や、回答必須の設定が正しく反映されているかについても確認することができます。もし表示されたプレビューが想定どおりではなかった場合は、適宜、編集を入れた��後に、再度プレビューで確認することができます。
上図のように設問を作成した場合、プレビューには以下のように表示されます。

2.2.2 複数選択の設問
「複数選択」の設問とは、いくつかの選択肢の中から1つ以上を選ぶことのできるタイプの設問です。選択肢はチェックボックスで表示されます。以下では、このタイプの設問の作成のしかたについて説明します。
まず、設問スタイルのドロップダウンから「複数選択」をクリックします。
教示文・選択肢の入力やオプションの設定のしかたは、単一選択の設問のときと同じです。
たとえば下図のように、教示文と選択肢を入力し、「いずれにも該当しない」という選択肢を追加、また設定オプション(教示文の下部にある歯車アイコン)において「項目順序をランダム化する」にチェックを入れたとしましょう。
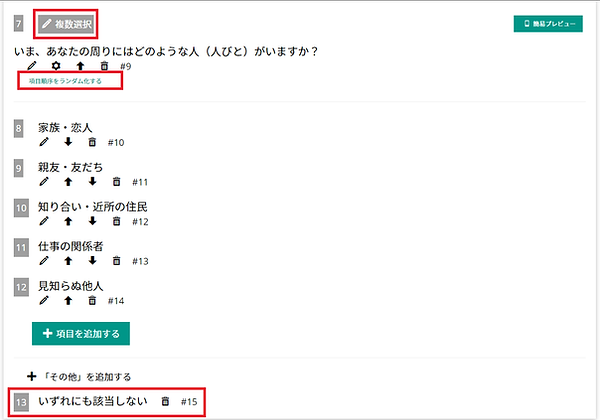
簡易プレビューのボタンを押すと、スマートフォン上でどのように回答画面が見えるかが表示されます。項目順序のランダム化が反映されていることを確認できます。(「その他」と「いずれにも該当しない」は必ず最下段に位置するように固定されていますが、それ以外の項目についてはプレビューを繰り返すたびに並び順がランダムに入れ替わります。)

2.2.3 テキストのみ
「テキストのみ」は設問形式ではなく、文章のみを表示させるページとなります。調査の一番初めのページに、回答のしかたの説明などを表示させたいときに使います。
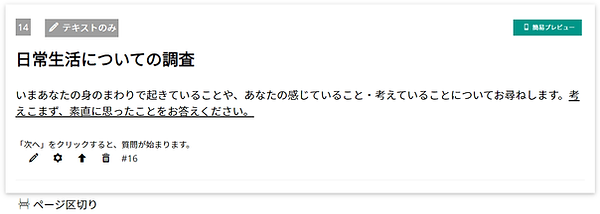
たとえば、上記のように教示文を入力します。文字の大きさを変更すること、太字・下線などで強調すること、URLリンクを付けることなど、さまざまな設定ができます。入力が完了したら「簡易プレビュー」を押してみましょう。下図のように、スマートフォン上での画面の見え方を確認できます。

2.2.4 自由記述の設問
「自由記述」の設問とは、テキストボックス(空欄)に単語や文章を記入するタイプの設問です。
まず、設問スタイルのドロップダウンから「自由記述」をクリックします。編集画面が開いたら、教示文を入力します。

設定ボタン(歯車のマーク)をクリックすると、オプションが表れます。ここで、回答として書き込むことのできる最小文字数と最大文字数が設定できます。デフォルトでは、最小0、最大50に設定されています。オプションを設定し終わったら、必ず「送信」�ボタンを押してください。
入力が完了したら「簡易プレビュー」を押してみましょう。下図のように、スマートフォン上での画面の見え方を確認できます。

2.2.5 マトリックス(段階評定)の設問
「マトリックス(段階評定)」の設問とは、複数の項目に対して、共通の段階評定のしかたを用いて評定するタイプの設問です。選択肢はラジオボタンで表示されます。以下では、このタイプの設問の作成のしかたについて説明します。
まず、設問スタイルのドロップダウンから「マトリックス」をクリックします。
教示文・選択肢の入力やオプションの設定のしかたは、単一選択の設問のときと同じです。「評定値を追加」をクリックすると、段階評定のための評定値の入力欄が表れます。必要な段階数だけ、評定値を増やしてください。以下の図は、4つの項目(嬉しい、悲しい、穏やかな、イライラした)に対して、5段階(あてはまる~あてはまらない)で評定する場合の例です。
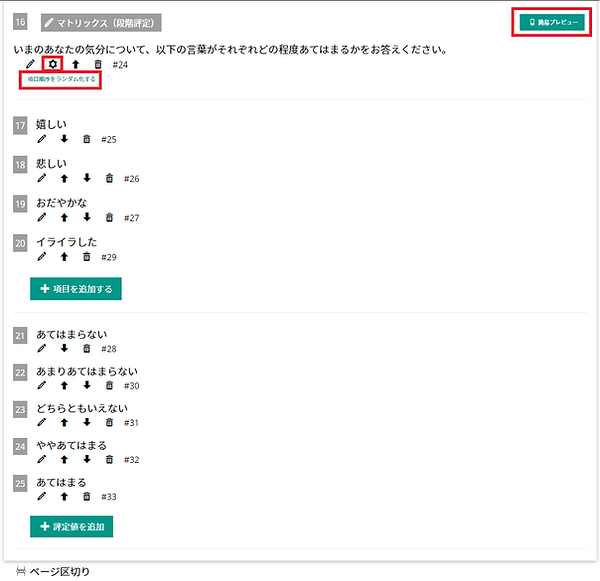
オプションを設定するには、設定ボタン(歯車のマーク)を押してください。開いたオプションの中で、「項目順序をランダムにする」はもともとチェックが付いていませんが、こちらをクリックしてチェックを入れると、項目(例のなかでは「嬉しい、悲しい、穏やかな、イライラした」の部分)の並び順がランダムに入れ替えられて表示されます。一方、評定値(例のなかでは「あてはまらない~あてはまる」の部分)の表示順序をランダムにするオプションはありませんので、表示順序は常に固定されます。
入力と設定が終わったら「簡易プレビュー」でスマートフォン上での見え方を確認しましょう。下図のように上部に教示文が表示され、その下に項目と段階評定の組み合わせが並びます。
スクロールダウンをすると、教示文(灰色部分)は画面トップに常に表示され続け、項目&段階評定の方が移動していく様子を確認できます(下図右)。もし、教示文がトップに表示され続けるのを解除したい場合には、設定において「教示を上部に常時表示」のチェックを外してください。スクロールダウンすると、教示文もいっしょに画面外に移動するようになります。

2.2.6 スライダーの設問
「スライダー」の設問とは、線分で表されたスケール上の位置を左右にスライドさせて回答するタイプの設問です。
まず、設問スタイルのドロップダウンから「スライダー」を選んで送信すると、編集画面が開きます。
教示文の入力やオプションの設定のしかたは、単一選択の設問のときと同じです。
たとえば下図のように、教示文を作成したとしましょう。

ここで教示文の下部に表示されている設定ボタン(歯車のマーク)を押すと、ポップアップが開きます(下図)。
【スライダー設定】
-
段階数:スライダーに含まれる段階の数を指定します。3~11の範囲内。
-
始点:スライダーの左端となる数値を指定します。0以上の整数のみ。
-
終点:スライダーの右端となる数値を指定します。3以上の整数のみ。
-
デフォルト値:選択位置(つまみ)がデフォルトでどの数値部分に表示されるかを指定します。0, 1, 2, 3, 4, 5, 6のいずれか。

上図のように設定してから「送信」した場合、「簡易プレビュー」を押してスマートフォン上の表示を確認すると、以下のように表示されることがわかります。

2.2.7 マトリックススライダーの設問
「マトリックススライダー」の設問とは、複数の項目に対して線分で表されたスケール上の位置を左右にスライドさせて評定するタイプの設問です。
まず、設問スタイルのドロップダウンから「マトリックススライダー」を選んで送信すると、編集画面が開きます。
教示文・選択肢の入力やオプションの設定のしかたは、マトリックスの設問のときと同じです。また、設定ボタン(歯車のマーク)からスライダーの設定をする方法は、スライダーの設問設定と同様です。
たとえば下図のように、教示文や項目・選択肢を作成したとしましょう。

「簡易プレビュー」を押してスマートフォン上の表示を確認すると、以下のように表示されることがわかります。
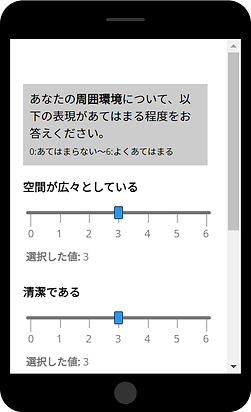
2.2.8 VASの設問
「VAS (visual analog scale)」の設問とは、線分上で表された連続的評価指標です。始点(最小値)から終点(最大値)までの間のいずれかの整数値を、選択位置(つまみ)を左右に動かすことで評価します。
まず、設問スタイルのドロップダウンから「VAS (visual analog scale)」を選んで送信すると、編集画面が開きます。
教示文の入力やオプションの設定のしかたは、単一選択の設問のときと同じです。
たとえば下図のように、教示文を作成したとしましょう。

ここで教示文の下部に表示されている設定ボタン(歯車のマーク)を押すと、ポップアップが開きます(下図)。
【VAS設定】
-
回答を必須にする:チェックを入れると、選択位置(つまみ)を一度も動かさずに「次へ」を押すとエラーになります。
-
始点:VASの左端(最小値)となる数値を指定します。0以上の整数のみ。
-
終点:VASの右端(最大値)となる数値を指定します。9999以下の整数のみ。
-
デフォルト値:選択位置(つまみ)がデフォルトでどの数値部分に表示されるかを指定します。

上図のように設定してから「送信」した場合、「簡易プレビュー」を押してスマートフォン上の表示を確認すると、以下のように表示されることがわかります。以下は、選択位置(つまみ)を80のところまで動かしたときの見え方を表しています。「選択した値」のところに、「80」と表示されているのがわかります。

下図の左のように、グラデーションを表す画像を入れるなど、VASの回答のしかたをわかりやすくする工夫が可能です。
「マトリックスVAS」の設問種類を選択することもできます(下図の右)。この設問は、複数の項目についてVAS評定ができます。設定方法は マトリックススライダー と同様です。

2.3 パイピング
パイピングは、先の設問で回答した内容を、後続の設問の教示文の中に表示させる機能です。
設定するときには、まず教示文を入力しましょう。パイピング表示をさせたい部分のみ除いて、他の部分を入力しておきます。
以下では例として、設問文(あなたがいる場所「」には…)のカギカッコ「」の間にパイピングした回答を表示させる場合の設定のしかたを説明します。教示文の入力後、設定ボタン(歯車のマーク)を押すと、ポップアップが開きます。「パイピングなし」と表示されている部分の下向き矢印を押すと、同じプロジェクト内に作成された設問リストがドロップダウンに表示されます。
注)ドロップダウンに表示される「設問#〇」の〇部分に表示される数字は、各設問の教示文の下部(アイコンの並んでいるところ)の右にある#の添えられた数字です。下図では、赤枠で囲った「#9」という部分です。exkumaでは、ブロック・設問・選択肢などが作成された順に#1, #2, #3...とすべて通し番号を振られるしくみになっています。

ここでは、先の設問・質問2(「単一選択」の設問作成例:いま、あなたのいる場所をお答えください)の回答を表示させてみましょう。ドロップダウンから「挿入:質問#2」を選択すると、その下のボックスにコード(数字とアルファベットからなる文字列)が表示されます。これをコピーして、えんぴつのアイコンを押して編集ボックスを開き、表示を挿入したい部分(教示文中の「」の間)に貼り付けてから「保存して閉じる」を押します。すると、下図のようになります。

注)パイピングを設定する場合、挿入元の設問(上の例では「質問#2」)と、挿入先の設問(上の例では「質問#9」)の間に、少なくとも1か所は「ページ区切り」が入る必要があります。設問のあいだにページ区切りが無いと、パイピングが機能しませんので、ご注意ください。
「簡易プレビュー」を押すと、挿入部分にはコード(数字とアルファベットの文字列)がそのまま表示されます。パイピングによる回答挿入がきちんと機能しているかを確認するためには、プロジェクトのプレビューを行いましょう。実際に先の設問に回答してから、パイピングを設定した設問に回答内容が挿入されていることを確かめてください。以下の図は、プロジェクトのプレビューにおいて、質問#2で「自宅」を選択したことにより、この回答がパイピングされて質問#9の教示文内(カッコ「」の部分)に表示されている様子を表しています。また、項目順序がランダム化されている様子も確認できます。

2.4 ブロックを設定する
ブロックには、複数の設問がセットになって入ります。
後のセクションで説明するリダイレクトを設定する前に、ブロックを作成しておくことが必要になります。
ご注意いただきたいのは、設問と設問のあいだにブロックの区切りをあとから追加したり、設問を別のブロックへ移動させたりすることができないという点です。したがって、すべての設問を作り終わってから、次にブロックに分けていこう…というやり方は、できません。ですから、exkumaで設問やブロックをつくりはじめる前に、テキストエディタやWord、PowerPointなどを用いて、あらかじめ設問の流れやブロック分けの仕方などを充分に検討し、確定させておくとよいでしょう。
2.4.1 ブロックの追加
ブロックは、もともと「デフォルト・ブロック」という名称でプロジェクトごとに1つ設定されています。ここに新たなブロックを追加することによって、この次の節で説明するリダイレクトを設定することが可能になります。
以下では、ブロックを追加する方法を説明します。

上図のように、設問作成画面の下部に「ブロックを追加」というボタンがあります。こちらをクリックすると、これまでに作成済みの設問の後に、新たなブロックが追加されます。
ブロックの名称を変更するときには、「デフォルト・ブロック」とある部分の右にある編集アイコン(えんぴつマーク)を押して、新たな名称を書き入れてください。このブロックの名称は、回答者側には表示されません。作成者側が設問内容を整理するために、必要であれば名前をつけることができるという機能です。そうした名称分けによる整理は不要ということであれば、デフォルト・ブロックのままで構いません。
ブロック名称の横にある設定アイコン(歯車マーク)を押すと、ブロックのオプションを設定できます(下図)。
このブロック内にあるいくつかの設問が回答時に表示される順序をランダム(無作為)にしたい場合は、「設問順序をランダム化する」にチェックを入れてから「送信」を押してください。
このブロック内にあるいくつかの設問のうち「リダイレクト」が設定されているものについて、その設問に回答して「次へ」を押したらその直後にリダイレクト先のブロックを開始させたい場合は、「直後にリダイレクト」にチェックを入れてから「送信」を押してください。デフォルトではこの設定はオフになっており、リダイレクトが設定された設問回答の直後ではなく、ブロック内にあるすべての設問に回答し終わってから、リダイレクト先のブロックが開始するようになっています。

新たに作成したブロック内の設問の追加や変更は、2.1から2.3までに説明してきた内容と同じ手順で行います。
注)「設問順序をランダム化する」が設定されているブロックでは、そのブロック内に含まれる設問同士の間にパイピングを設定することができません。
2.4.2 リダイレクトを設定する
リダイレクトとは、回答者がある設問でどの選択肢を選んだかに応じて、次にどのブロックに移行するかを指定するという機能です。
2.4.2.1 回答内容に応じたリダイレクト
回答内容に応じたリダイレクトを設定できるのは、単一選択設問と、画像単一選択設問のみです。
ここでは例として、「デフォルト・ブロックの設問#2(単一選択)において、【自宅】と回答した場合にはブロックAに移行する、【職場】と回答した場合にはブロックBに移行する、【移動中】と回答した場合には調査を終了させる」というリダイレクトを設定する場合をとりあげて説明します。
まず、リダイレクト先となるブロックを作成しておいてください。つまり、ブロックAとブロックBを作成します。(これらのブロック内の設問は未作成でも構いません。あとから追加することが可能です。)
続いて、リダイレクト元となる設問(設問#2)において、項目(たとえば「自宅」)の下部にある設定アイコン(歯車マーク)をクリックすると、各項目に設定できるオプションが表れます(下図)。

リダイレクトの設定は、デフォルトで「リダイレクトしない」と表示されています。これはリダイレクト未設定であることを意味しています。ここで下向きの矢印を押すと、リダイレクト先として設定できるブロック(もしくは「調査を終了」)がドロップダウンで表示されます。ブロック#〇の〇部分にあたる数字は、ブロック名称の右に表示されている#の添えられた数字を表しています。ここで示されている例では、ブロック#44(名称「ブロックA」)/ブロック#49(名称「ブロックB」)/調査を終了 の中から選択できます。
ここで、ひとつずつ項目の編集アイコンをクリックしてはリダイレクトを設定するという作業を繰り返します。【自宅】の選択肢については「ブロック#44(ブロックA)」を、【職場】については「ブロック#49(ブロックB)」を、【移動中】については「調査を終了」を、というように、それぞれの項目を選択した場合のリダイレクト先を設定していきます。リダイレクトの設定を解除したい場合は、「次の設問」に設定を戻してください。
注)リダイレクトは、ブロックごとに実行されることにご注意ください。たとえば、デフォルト・ブロックの設問#2において、もし選択肢①と回答した場合にはブロックAに移行する、もし選択肢②と回答した場合にはブロックBに移行するというリダイレクトを設定したとしましょう。ここで、ある回答者が設問2において①と回答したとしても、その直後からブロックAが始まるというわけではありません。設問#2の回答後は、デフォルト・ブロックの中の残りの設問にひきつづき回答します。デフォルト・ブロック内の設問すべてに回答し終わったら、次にブロックAの設問が始まるという仕組みです(下図)。もし、ある設問に答えたら、その回答に応じて直後の設問から異なるものを表示させたいという場合には、ブロック内の最後にある設問にリダイレクトを設定するとよいでしょう。

2.4.2.2 回答に依存しないリダイレクト
ある設問においてどの選択肢を選んだかという回答内容に依存せず、あるブロックが終了した後に特定のブロックへ(もしくは調査終了ページへ)とリダイレクトしたい場合の設定のしかたについて説明します。
単一選択設問と、画像単一選択設問の場合は、先の2.4.2.1で説明した手順によって、すべての選択肢について同じブロックへとリダイレクトをかけてください。
上記以外のタイプの設問の場合は、以下の手順によって設定します。
教示文の下部に表示されている設定アイコン(歯車のマーク)を押すと、ポップアップが開きます。リダイレクトのところで下向き矢印をクリックするとドロップダウンメニューが表れます。この中から、リダイレクト先を選択します。(この選択のしかたについての詳細は、前節2.4.2.1の「回答内容に応じたリダイレクト」を参照してください。)選択が終わったら、忘れずに「送信」を押してください。

注)リダイレクトを設定できるのは、ひとつのブロック内で1設問だけです。ブロック内の複数の設問にリダイレクトを設定しないように気を付けましょう。
リダイレクトの設定が完了したら、意図したとおりにリダイレクト先の設問への移行の流れができているかどうかを確認するために、次の2.5のプロジェクトのプレビューを行いましょう。(「簡易プレビュー」ではリダイレクト先の設問への移行を確認できませんので、ご注意ください。)
2.5 プロジェクトのプレビュー
プロジェクトの作成と設定がひととおり済んだら、設問に回答する際の画面の見え方や回答の流れを確認しましょう。
ページの最下部までスクロールダウンしてください。下図のように「プレビュー」というボタンとQRコードが表示されています。

「プレビュー」ボタンを押すと、いま開いているブラウザ上でプレビュー画面が表れ、設問に回答することができます。スマートフォンでQRコードを読み込み、そのURLをブラウザで開くと、スマートフォン上でプレビューと設問回答ができます。このプレビューでは、何度でも繰り返してお試し回答をすることができます。新たにボタンを押すたびに/QRコードを読み込むたびに、ランダム化が改めて設定されますので、ランダム化を設定した設問については項目順序が入れ替わるのを確認できます。また、パイピングが機能しているかどうかも、実際に回答しながら確認することができます。このプレビュー機能で回答した内容は、データとして記録されません。
プレビューの一番最後のページ(調査回答完了時のメッセージ:デフォルト「ご回答ありがとうございました。」が表示される)では、お試し回答した内容が、データセットにおいてどのように数値化されるかが表示されます(下図の赤枠部分)。単数選択やマトリックスの場合(ラジオボタンで表示)は、それぞれの選択肢もしくは評定値に対して上から順番に1, 2, 3, 4...と数値が割り当てられます。複数選択の場合(チェックボックスで表示)は、選択された場合は1、選択されなかった場合は0と数値が割り当てられます。何度か繰り返してお試し回答を行い、回答内容がデータセット上の数値に適切に反映されているかことを確認しましょう。

2.6 設問セットを作成する NEW!!
これは、アドバンストESMのみの機能です。(ベーシック・プロジェクトでは使用できません)
アドバンストESMは、自由度が非常に高いことが特長です。
いくつかの設問セットを作成し、シグナルごとに異なる設問セットを割り当てられます。
例えば、事前調査1回、ESM:朝・夜1回ずつ×4日間、事後調査1回という調査スケジュールを組んだとしましょう。アドバンストESMを使うと、ひとつのプロジェクトの中に、事前調査・ESM・事後調査の各設問セットを作成できます。また、朝用と夜用の設問セットを異なる内容にすることや、すべてのシグナルに毎回異なる設問セットを表示すること等も可能です。
設問セットを作成するときには、事前の計画をよく練ることが大切です。
-
まず、調査スケジュールを入念に計画します。
-
例えば、DAY1に事前調査1回、DAY2~5にESM(3回×4日間)、DAY6に事後調査1回、など。
-
-
次に、いくつの設問セットが必要になるのかを検討してください。
-
例えば、事前調査・ESM・事後調査の3つの設問セットが必要、など。
-
-
続いて、複数の設問セットに部分的に重複する内容があるかを確認します。
-
例えば、事前調査と事後調査の設問セットは大半の内容が重複している、など。
-
-
最後に、データセット上でどのような順番で回答を並べたいかを検討します。
-
アドバンストESMでは、すべての設問セットの回答がひとつのデータセット(CSVファイル)にまとめられます。
-
設問セット1・2・3...の順番、かつ各編集画面で上から下へと並んだ順番に従って、左から1行ずつ回答が並びます。
-
回答した設問セットの部分のみ回答値が入力され、それ以外の設問セットの部分の列は空白セルとなります。
-
たとえば、事前調査→ESM→事後調査というデザインの場合、設問セット1をESM、設問セット2・3をそれぞれ事前調査と事後調査に割り当てることをお勧めします。データセットにおいて、送信日時・シグナル順序などに続いて設問セット1(ESM)の回答が並ぶため、ESMの回答状況の確認や、マルチレベル分析のためのデータ加工が容易になるためです。
-
上記の計画を立ててから、以下の手順で各設問セットの作成を進めましょう。
プロジェクトの編集画面を開くと、上部に「設問セット」のセクションが表示されます(下図)。

「設問セット」のセクションのすぐ下には、「設問セット1」の編集画面が表示されています。
ここには、「デフォルト・ブロック」の中に「単一選択」設問の編集ボックスが1つだけ表示されています。 2.2 設問を作成する で説明したのと同じ手続きで、「設問セット1」に含まれる設問を作成してください。
-
事前調査→ESM→事後調査の調査スケジュールの場合、「設問セット1」でESMの設問を作成することをお勧めします。
「設問セットを追加」ボタンを押すと、新たに「設問セット2」が作成されます。
上記と同様に、「設問セット2」に含まれる設問を作成してください。
-
事前調査→ESM→事後調査の調査スケジュールの場合、「設問セット2」で事前調査の設問を作成することをお勧めします。
「この設問セットを複製」ボタンを押すと、表示されている設問セットの内容が新しい設問セットにすべてコピーされます。
たとえば、「設問セット2」を複製すると、全く同じ内容の「設問セット3」が作成されます。
-
事前調査→ESM→事後調査の調査スケジュールを組み、事前調査と事後調査の内容に重複がある場合、「設問セット2」を複製して「設問セット3」を作成すると手間を減らすことができます。
「この設問セットを削除」ボタンを押すと、表示されている設問セットがすべて消去されます。
設問セットを一度削除すると、あとから復元できませんので、ご注意ください。また、設問セットが1つだけの状態で削除しようとした場合や、シグナル設定において当該の設問セットがいずれかのシグナルに割り当てられている場合には、エラーメッセージが表示され、削除できません。
「この設問セットの移動先」ボタンを押すと、設問セットの順序を変更できます。
ボタンを押すとポップアップウィンドウが開きます。ドロップダウンリストから移動先を選択し「送信」を押すと、指定された位置に移動します。
-
例えば、設問セット1・2・3が作成された状態で、設問セット3を「移動先:設問セット1」に指定すると、設問セット3が設問セット1の位置に移動します。それ以外の設問セットはひとつずつ後ろにずれます(例:1→2、2→3)。
以上で、プロジェクトの作成が完了しました。次に、プロジェクトの設定を行いましょう。以下のNextボタンを押してください。
